When you set up a new Facebook ad, you must choose and upload your creative materials. This includes images, videos, or carousel formats. You can also select an existing post instead of creating a new ad. Below, you will find step-by-step instructions and best practices.
Starting the Ad Setup
Open the ad creation panel. You see an option to “Create Ad” or “Use Existing Post.”
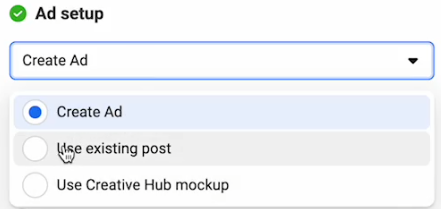
If you choose “Create Ad,” you then select the format. For single placements, pick “Single Image or Video.” For multiple panels, choose “Carousel.”
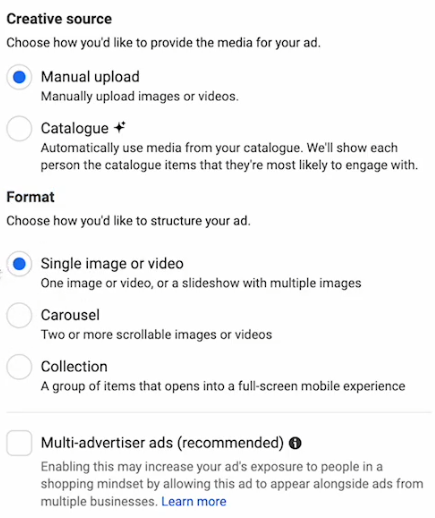
Uploading Images
If you pick a single image, click “Add Media” and then select “Add Image.”
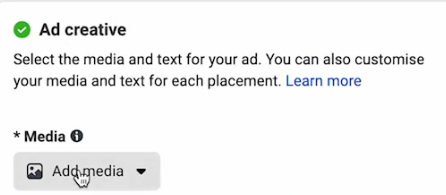
Upload your image from your computer or choose an existing image from your library. Consider different aspect ratios. A 1:1 ratio suits feed placements well. A 9:16 ratio suits stories and reels. If you only provide a 1:1 image, Facebook will try to fit it into a 9:16 placement, often creating awkward borders or cropping. To avoid that, upload a second version of your image in 9:16. After uploading, you can click “Edit” or “Replace” to ensure each placement has the correct image ratio.

Uploading Videos
If you choose to run a video, click “Add Media” and then select “Add Video.” Upload your video. Just like images, consider providing both a 1:1 version for feeds and a 9:16 version for stories and reels. This ensures your video displays well in all placements. Facebook allows you to trim the video within the platform. Use this feature to remove any awkward silence at the beginning or end. If you film a talking-head video, wait a few seconds before speaking, so you have room to trim if needed.
Adjusting Advantage+ Creative Options
When you upload an image or video, Facebook may offer Advantage+ creative features. These features automatically add music, templates, or overlays. They can also move your primary text or headline around. Generally, consider turning these options off for more control. For example:
- Music: If you want background music, choose a track that matches your brand. Otherwise, turn it off.
- Relevant Comments: Leaving this on can help, as it shows user comments on your ad.
- Image Template and Visual Touch-ups: Often best turned off, as they may alter your creative in ways that reduce quality.
- Text Improvements: This may move your primary text into your headline or vice versa. Turn this off. You want full control over your message.
- Catalog or 3D Animations: Usually turn these off unless you have a specific reason to include them.
- Expand Image: Turn this off to avoid distortions.
By disabling these features, you keep your creative consistent and professional.
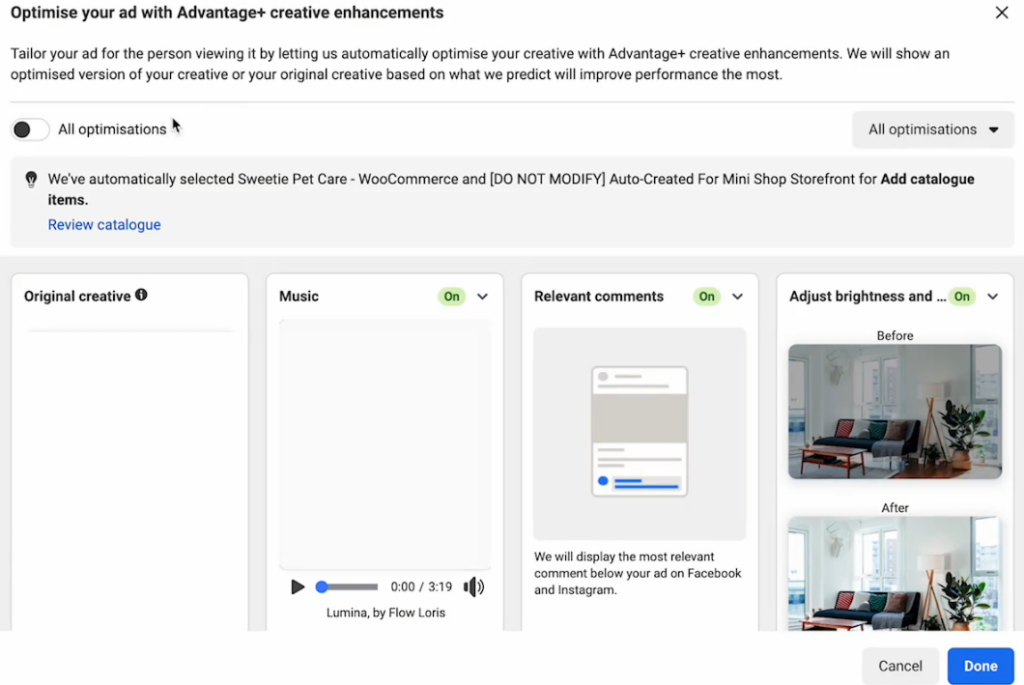
Working with Carousels
If you choose the carousel format, you can upload multiple images or videos as separate cards. Click “Add Card” to upload each piece of media. For each card, add a headline, a description (optional), and a destination URL. The headline should highlight a key benefit or offer. Users first see the creative, then the headline, and then, if interested, read the primary text above.
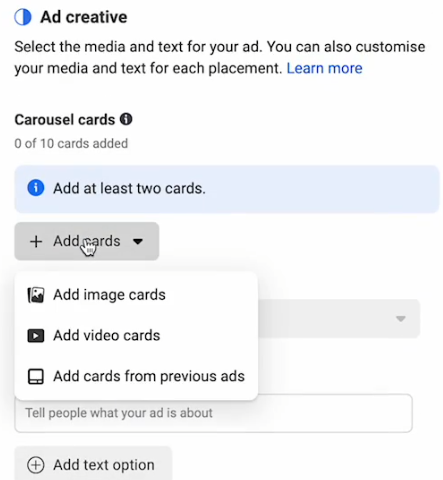
For carousel advantage+ settings, consider your goals. If you use a carousel to tell a story in sequence, turn off the dynamic card order feature. You want the first card to hook the user. If your carousel is just a product gallery, you can leave dynamic ordering on. Facebook will then show the best-performing card first.
Using an Existing Post
Instead of creating a new ad from scratch, you can choose “Use Existing Post.” Search your Page posts and pick one. This approach helps if you already have a high-performing post. However, using an existing post limits your editing options. You cannot change the primary text or headline. Make sure the chosen post already has conversion-focused copy, a strong creative, and a suitable call-to-action.
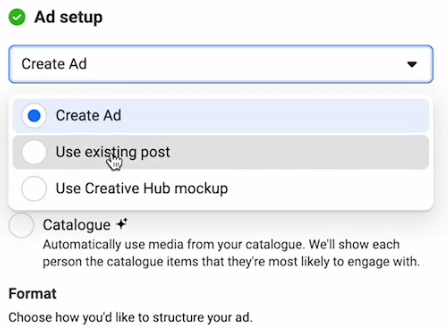
Final Checks
After uploading your creatives, review the placements. Ensure each placement has the correct ratio. Check if advantage+ features are off or on as needed. Confirm that the headline and primary text suit your chosen images or videos. If you use an existing post, confirm that the original content aligns with your campaign goals.
Conclusion
Uploading creatives to Facebook Ads Manager involves careful consideration of formats, aspect ratios, and optional features. By following these steps, you ensure your images and videos appear professional and engaging. Adjust advantage+ settings for consistent branding. For carousels, control card order if needed. If using an existing post, ensure it’s already optimized. With proper setup, your creatives will support your ad’s message and help you achieve better results